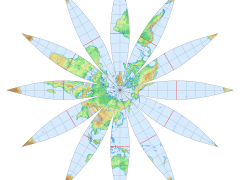目次
- Googleフォームでアンケートを作成する方法
- Googleフォームの質問の出題形式
- ①記述式
- ②段落
- ③ラジオボタン
- ④チェックボックス
- ⑤プルダウン
- ⑥均等目盛
- ⑦選択式(グリッド)
- ⑧チェックボックス(グリッド)
- ⑨時刻⑩日付
- その他のアンケート編集方法
- セクション分け(ページを分ける)
- 「送信」の横のメニューバーの使い方
Googleフォームでアンケートを作成する方法
Googleフォームでアンケートを作成する方法を紹介します。まずは、アンケートの題名と説明を書き、質問の出題形式を選びます。
Googleフォームの質問の出題形式
出題形式は以下のものがあります。出題したい質問によって使い分けることが出来ます。名前だけではどのような出題形式か分かりづらいものもありますので、これから各出題形式について説明していきます。
- 記述式
- 段落
- ラジオボタン
- チェックボックス
- プルダウン
- 均等目盛
- 選択式(グリッド)
- チェックボックス(グリッド)
①記述式
記述式は短文の記述で回答するタイプの質問を出題できます。「赤」や「りんご」などの単語から「とても楽しかったです。ありがとうございました。」のような2・3文程の記述式の回答を想定した質問の時に使いやすい出題形式だと思います。

②段落
段落は先ほどの記述式よりも長文でも回答できる出題形式です。感想など長文の可能性がある時に使いやすい出題形式です
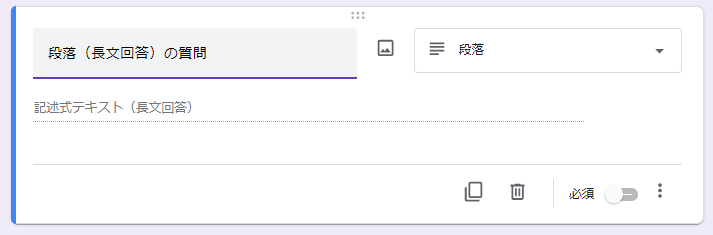
③ラジオボタン
ラジオボタンは選択式の質問の時に使える出題形式です。選択肢の中から一つを選ぶときに使えます。
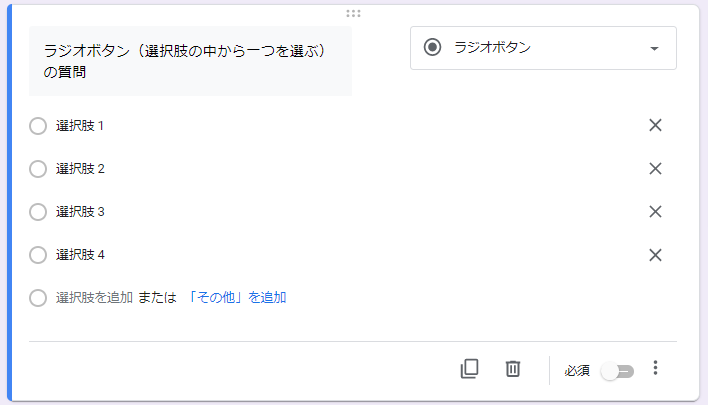
④チェックボックス
チェックボックスは選択式の質問の時に使える出題形式です。選択肢を複数個選ぶことが出来る時に使用する出題形式です。

⑤プルダウン
プルダウンはプルダウン形式から一つを選ぶことが出来る出題形式です。出題形式ではラジオボタンやチェックボックスと下の写真のような違いがあります。
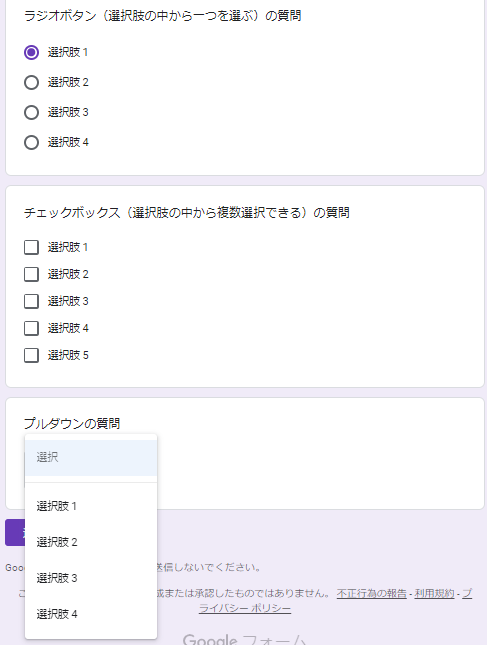
⑥均等目盛
均等目盛は数字の部分を左は0か1から選び、右は任意の数字まで選びその間の数字を均等に表示する出題形式に使えます。1枚目の写真が作成時、2枚目の写真が回答時の様子です。作成時の1の横の「高い」10の横の「低い」は回答時では写真のように表示されます。「今回の満足度はどれくらいですか?」のような質問とかで使えそうですね
アンケート作成時
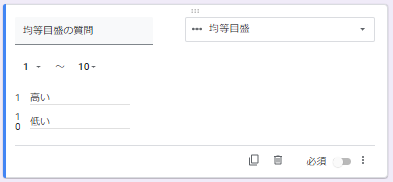
アンケート回答時
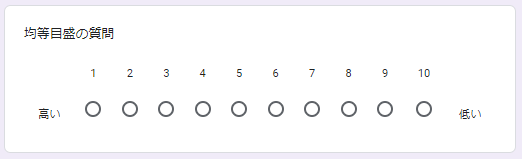
⑦選択式(グリッド)
選択肢(グリッド)は連続での選択式の質問で選択肢の中から一つだけを選び、回答する選択肢が変わらない時に使える出題形式です。選択肢が「良い」「普通」「悪い」で、いくつかの質問をするような形式の質問などで使えますね。1枚目の写真が作成時、2枚目の写真が回答時の様子です。
アンケート作成時
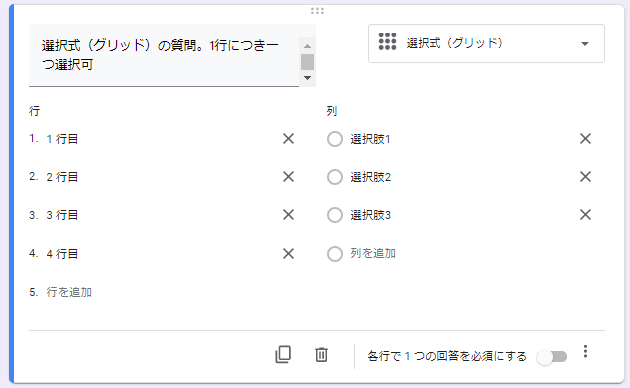
アンケート回答時
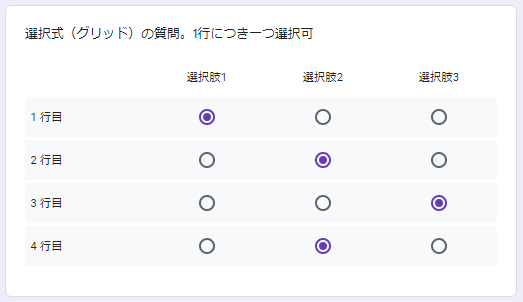
⑧チェックボックス(グリッド)
チェックボックス(グリッド)は連続での選択式の質問から複数の選択肢を選び、回答する選択肢が変わらない時に使える出題形式です。1枚目の写真が作成時、2枚目の写真が回答時の様子です。
アンケート作成時
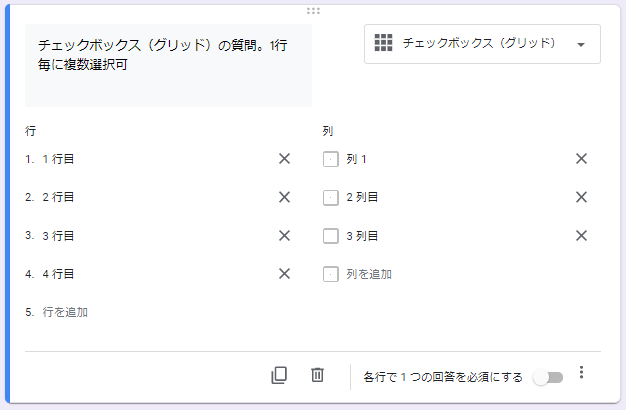
アンケート回答時
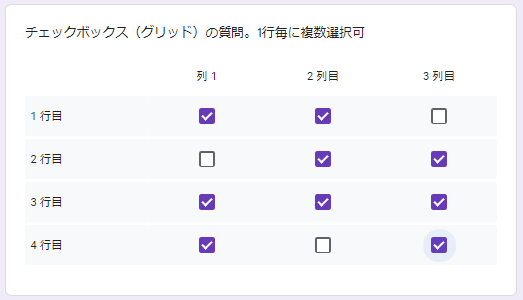
⑨時刻⑩日付
時刻は時間を入力するタイプの質問です。
日付は下の写真のように日付を選択できます。
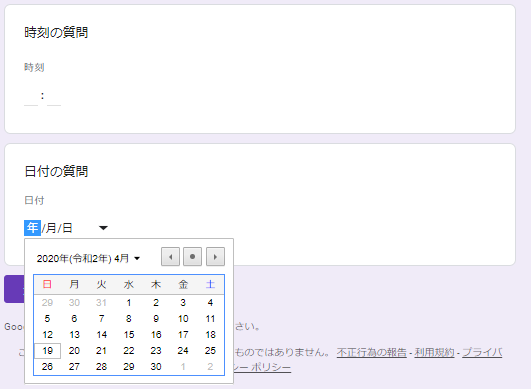
その他のアンケート編集方法
Googleフォームでは質問の作成以外にもアンケートフォームを編集できますので、主な編集方法を紹介します。
セクション分け(ページを分ける)
右に出ているバーの赤で囲まれた部分がセクション分けです。セクション分けをクリックすると現在編集中の質問の下の質問からアンケート回答時に別ページで表示されます。
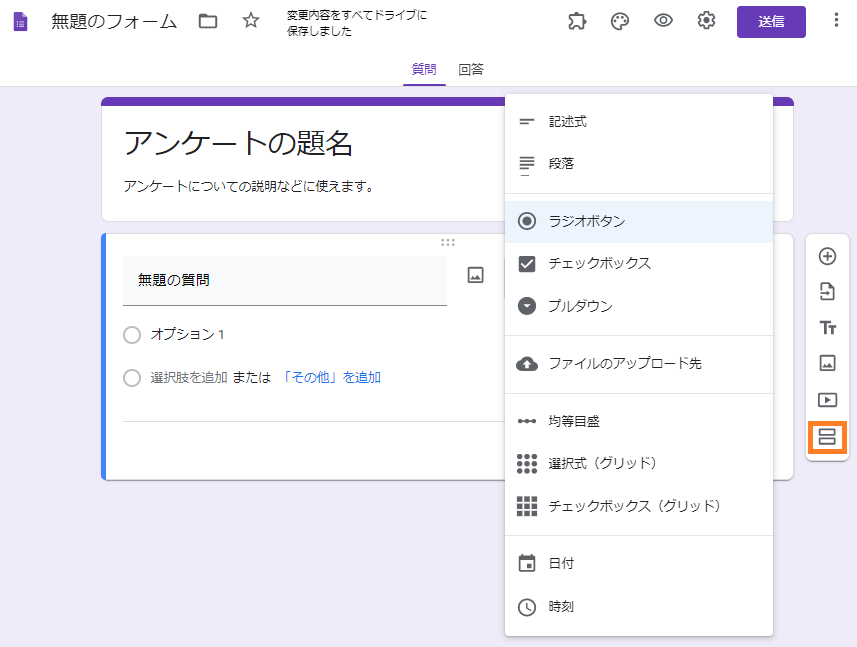
セクション分けをすると下の写真のように質問の途中で一ページ目が途切れ下の「次へ」をクリックすることで次の質問に答えることが出来るようになります。
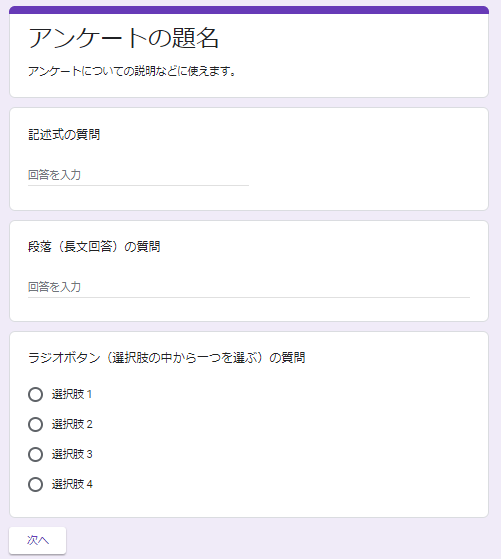
「次へ」をクリックすると下の写真のように2枚目に移動します。ページを分けたい時などに利用してください。
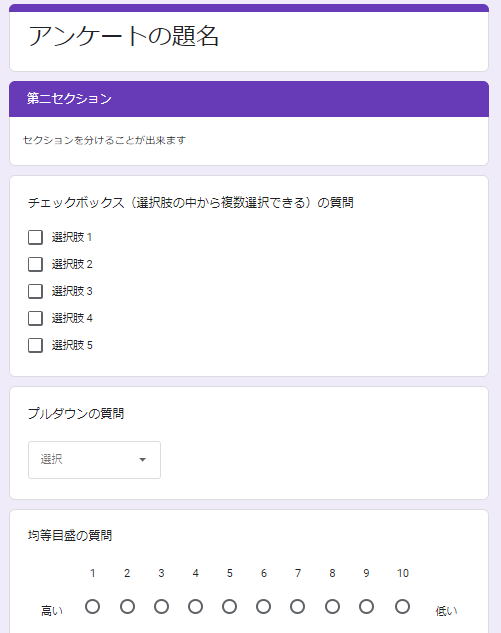
送信の横のメニューバーの使い方
送信の横のメニューバーの使い方は一番左の水色の場所が「アドオン」その横のオレンジの所が「テーマをカスタマイズ」緑が「プレビュー」赤が「設定」です。アドオンとテーマのカスタマイズは興味があったら使ってみて下さい。プレビューをクリックするとアンケートが回答者に送られる形(現状の完成形)を確かめることが出来ます。
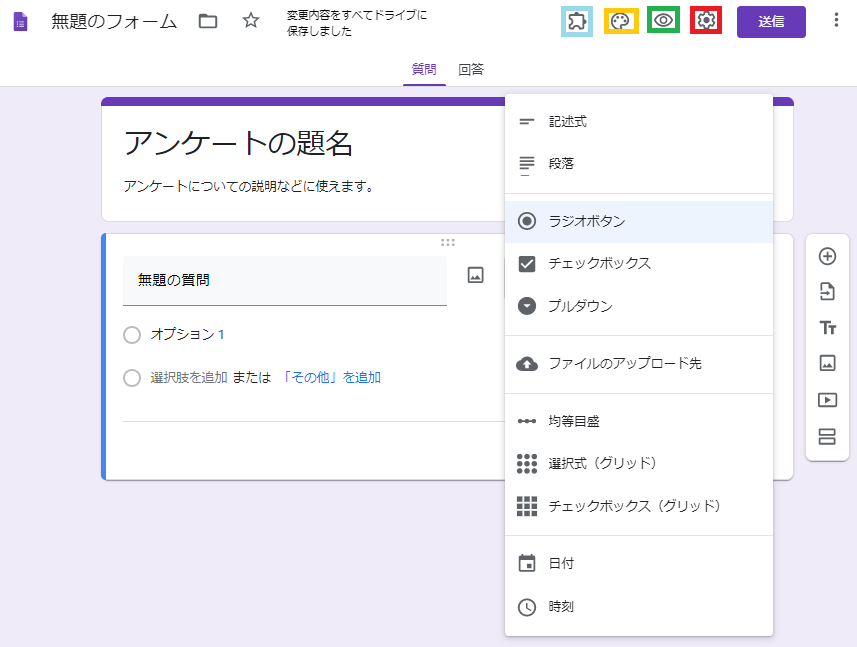
一番右の赤で囲まれた場所が「設定」です。設定をクリックすると「全般」「プレゼンテーション」「テスト」のタブに分かれ設定することが出来ます。
全般
全般では、アンケートの際にメールアドレスを収集するかや回答を一回に制限するまた、回答者が行える操作について設定できます。
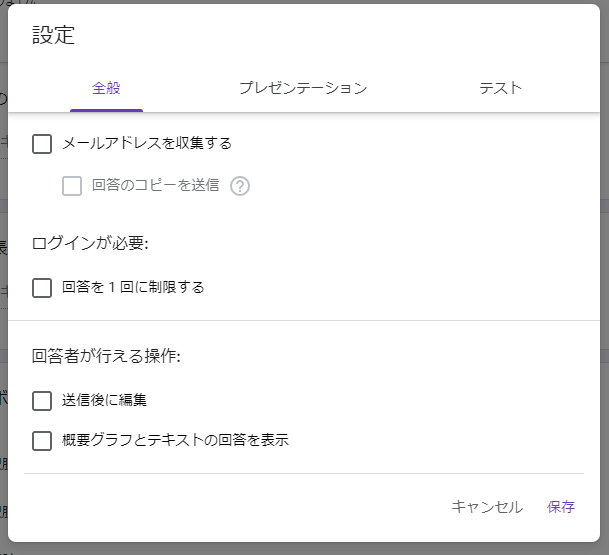
プレゼンテーション
プレゼンテーションでは、進行状況を確認するためのバーを表示するかどうか、質問の順序をシャッフルするかどうか、複数回回答するための別の回答を送信するためのリンクを表示するかどうかを選択できます。また、回答者が回答終了後に表示される「確認メッセージ」を入力することが出来ます。
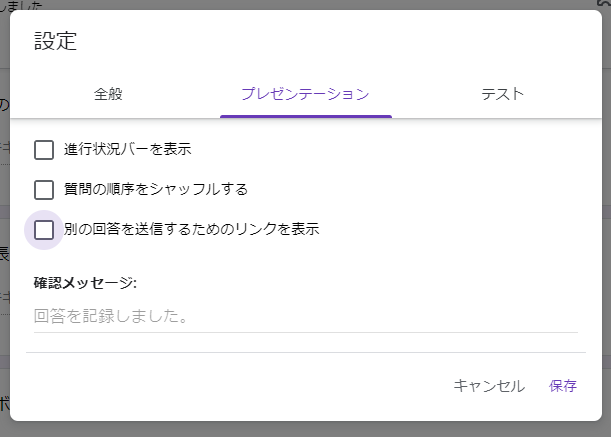
テスト
テストでは、一番上の「テストにする」を有効にすることでアンケートではなく質問に点数を割り当てて自動で採点してくれるテストにすることが出来ます。
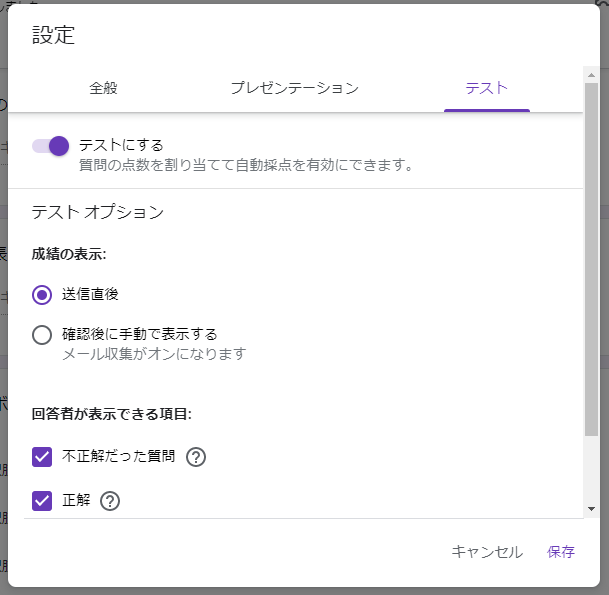
今回は、Googleフォームでアンケートを作成する為の基本的な操作方法を紹介しました。慣れてきたら更に多くのカスタマイズをすることも可能ですので、ぜひ使いこなせるように、まずはこのページを参考にしていただき、使ってみることが大切だと思います。最後まで読んで頂き、ありがとうございました。
Googleフォームでテストを作成した時にテストに制限時間を設けたいと思った場合にはTimify.meというアドオンを使うことで制限時間を設けることが出来ます。Timify.meに興味がある方はぜひ下のリンクの記事も読んでみて下さい。